Windows 10 10162 'Failed to play test tone' error, how to fix? Now, I know windows 10 is in test mode but I'm using the version in slow ring and this has never happened in previous builds. This started happening after build 10158.
Wait, did you also install Windows 10? Are you also facing the no sound in Windows 10 issue? If yes, then you are not alone. Each time when you upgrade your Windows to higher version it causes a lot of problems. Windows 10 is no exception. No sound in Windows 10 is a common error out of the plethora of errors that Windows 10 comes with. Windows 10 comes with a lot of new and advanced drivers that leads to audio services not responding to Windows 10 error.
There are many other factors too that are responsible for not hearing audio in Windows 10 as a simple audio troubleshoot. Step 4- Now if you are still unable to hear the sound then go to Speakers. Click on Properties.Step 5- Go to the Advanced tab, and then in the Default Format section click on different sample rate and bit depth. Click on Test.Repeat this process until you find a format that works and then finally click OK.
If it doesn’t work head to our next method.Also Read: Method 2- Reinstall Audio DriversIt is always irksome to find the perfect and compatible. So the task is to roll on the audio drivers to fix the issue.Step 1- Right-click on the Start button.Step 2- Select Device Manager and then right-click your sound driver.Step 3- Select Properties and browse to the Driver tab.Step 4- Look for Roll Back Driver option and press it.Windows 10 will begin the process. But if the option to roll on is not available then you need to either Update or Reinstall the driver. So to do so begin now-Step 1- Head to the same Properties and click on Uninstall.Step 2- After when you click it you will meet the Confirm Device Uninstall window.
Depending on the driver issuer, you may also find an option to delete the driver software. If this is the case, then press OK.Step 3- Once it is done restart your PC and check if the problem is resolved. Method 3- Update IDT High Definition Audio CODECUpdating IDT high definition audio codec Windows 10 may also help you in adjusting the no sound error in your system. This can be fixed with the help of a manual driver update. Follow the steps to make corrections-Step 1- Right-click on the Start menu.Step 2- Select Device Manager. Then expand the Sound, video games and controllers section.Step 3- From there spot the IDT High Definition Audio CODEC and right-click on it.Step 4- Select Update Driver Software. Go to the next panel and select Browse my computer for driver software.

This should be followed by picking from a list of device drivers on my computer. This will allow you to select from any drivers that are pre-installed on our system.Step 5- Under the Model section, select High Definition Audio Device. Then click on Next, followed by Yes.Now restart your system for the changes gets save. You will see that the audio is back. Method 4- Disable Audio EnhancementsNext method in the list is disabling Windows 10 Audio Enhancements. Audio Enhancements are inbuilt Microsoft third-party packages that are designed to make your system’s specific audio hardware works perfectly.
It is very simple to turn them off.Step 1- In the taskbar search box type Sound.Step 2- Click on the Sound Control Panel option. A new box will open.Step 3- Then right-click the default device. Select Properties.Step 4- Click on the Enhancements tab, and check the box that is labeled as Disable all enhancements.Step 5- Hit option Apply. Method 5- Disable and Restart Audio ServicesSometimes audio services can miraculously disable themselves. In that case, you need to do this-Step 1- To begin with press Windows+R keys. This will open Run command.Step 2- Type “ service.msc” to launch “ Services”.Step 3- Scroll down to “ Windows Audio” service and check if a status is set to “ Running”.
If not then right-click on it.Step 4- Choose “Start” from the menu to start the service.Audio services should be set to Automatic by default. If it is not the case then change it back.Checking physical connections like cables, audio wires of the speakers are properly connected to PC. After when you have ensured all the settings and tries these methods it is likely that you will no longer come across the same problem of now sound Windows 10.
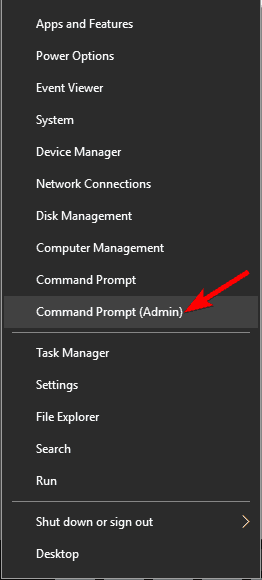
Failed to play sound test tone in Windows 10, then do not need to panic for here are some perfect solutions to fix this problem. The failed to play test tone error occurs when there is a problem between Windows and the sound device your system is running on.
Windows failed to play sound test tone Windows 7 issue comes in the form of error message when you have no sound and you try whether the sound is working or not. When you upgrade from to the latest OS Windows 10, the “Failed to Play Sound Test Tone Windows 10” error occurs usually. It is quite an irritating error when you experience no sound in the PC and you are not able to do your essentials.
Failed To Play Test Tone Windows 7
Step 3- Find Windows Audio right-click Restart.If this method or solution does not work for you switch on to the other methods.